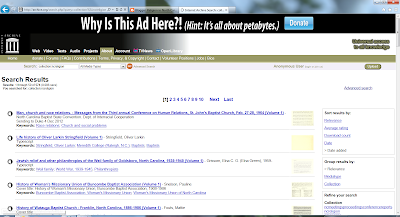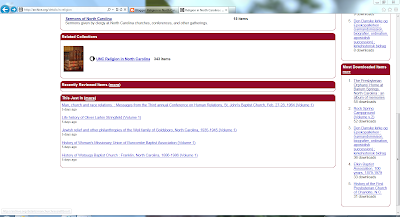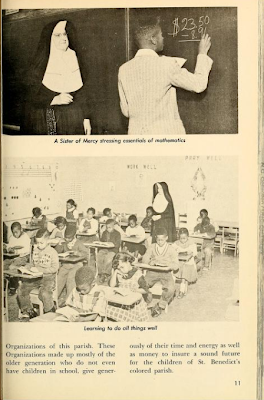*Before we move on though, one neat little detail I didn't mention in part 1 is that any time the thumbnail of an item appears on the Internet Archive, it shuffles through all of the pages rather than presenting a static scan of the front cover. Think of it as a mini preview.*
After you have selected a material that interests you, then you will click on the item title and be directed to its individual entry. Let's pick something neat, like this cookbook, Kitchen kapers. The entry for any item should resemble the screenshot below:
All of the customary data (author, subject, publisher, call number, etc.) is listed to the center of the page along with more technical information on the scanning process lower down. To the top-left is a box with choices on how to view the book. Items are available to be read online, as a PDF, an EPUB, a Daisy, a DjVu, through Kindle, or plain old Full Text (you don't get any of the pictures here though). There are also help and bookmark links. The more straightforward option, of course, is to read the document online without downloading anything, so we'll pick that one.
So after selecting the read online version, a new page should pull up that looks something like this:
Let's talk about page view options first. In total, there are three ways to view an item. To the lower right-hand corner of the page, those icons appear on the bottom gray navigation bar. The first icon is the one-page view. Which looks exactly like what it sounds like:
The second icon directs you back to the two-page view that loads on default. I prefer this view personally because it simulates turning through the pages of a hard-copy book.
However, should you either have an idea of what you're seeking out and want to scan through quickly or if you need to get a bigger picture of the item, then you can select thumbnail view, the third icon, to see several pages at once:
Just to the right of the thumbnail view icon are two magnifying glass icons, one with a plus sign and one with a minus sign. You can click on these to zoom in or zoom out on any of the three view options. Click until you reach the desired magnification or distance. This capability can really come in handy for pages that might be a bit more difficult to read, such as the item below (in one-page view) that contains cursive handwriting:
Then, to the right of the zoom in/zoom out buttons are a left arrow and a right arrow. You can use these icons to proceed through the book or return back to earlier pages. These arrows operate most effectively in the two-page view and there's even a cool page turning effect! Actually, you can click on the sides of the pages to turn them yourself too. With the one page view, the arrows scroll through the single pages. So you can pick to 'flip' through with the arrows or resort to the scroll bar. Same with the thumbnail view. Yet with the thumbnails, you definitely need to use the scroll bar as the arrows will 'flip' through each page before scrolling down on the screen.
Another way to maneuver through the item, is the black line that appears directly beneath the digitized copy. If you hover your mouse near the black square with the hand icon, it will display your current page status. Additionally, you can approximate a page location, click on the line and the be taken there instantly. This functions for all three of the views.
If the navigation bars get in the way of the text, you can click on the downward facing triangle above the left/right arrow icons and they will be hidden temporarily. When you need the navigation bars again, click on the now grayed out, upward facing arrow and they will return.
Now let's venture to the top bar. Here's a refresher picture:
At the very left corner is a title link that will lead you back to the item's main page. To the right is a search box (we'll get back to that in a minute), a play/pause button, which will flip through the pages for you, an i icon that has item information and reading formats, a share icon that will allow you to share the item through social media and, finally, a speaker icon that will read the item to you (we'll get to that one too!).
The search box is good for basic keyword queries. For instance, I like marshmallows, so maybe I want to track down all the recipes that feature marshmallows in this cookbook. Once I submit my search, my screen will look like this:
In this example, I've already opened up to one of the pages containing recipes with marshmallows. Mmm, check out that Frozen Fruit Salad recipe! Marshmallows and mayonnaise. As you can see, the search term is highlighted in the text and at the bottom navigation bar there are little locational thumbtacks that indicate where else the search term pops up within the whole item. If you hold your mouse over the tack, then a snippet preview will show up. By clicking on the tack, you will jump automatically to the page that includes the search term.
The last thing I want to discuss is the read aloud capability. The computer will highlight segments of text and read it aloud, chunk by chunk. Occasionally, the breaks between sections are unnatural and the voice is a tad robotic, but the sound is clear. As a warning, I will note that the read aloud works best for standard text. It seems to stumble over format quirks like handwritten pages or diagrams/illustrations. To exit the read aloud selection, either click on the icon again or turn the page.
All images from Kitchen kapers (1952).